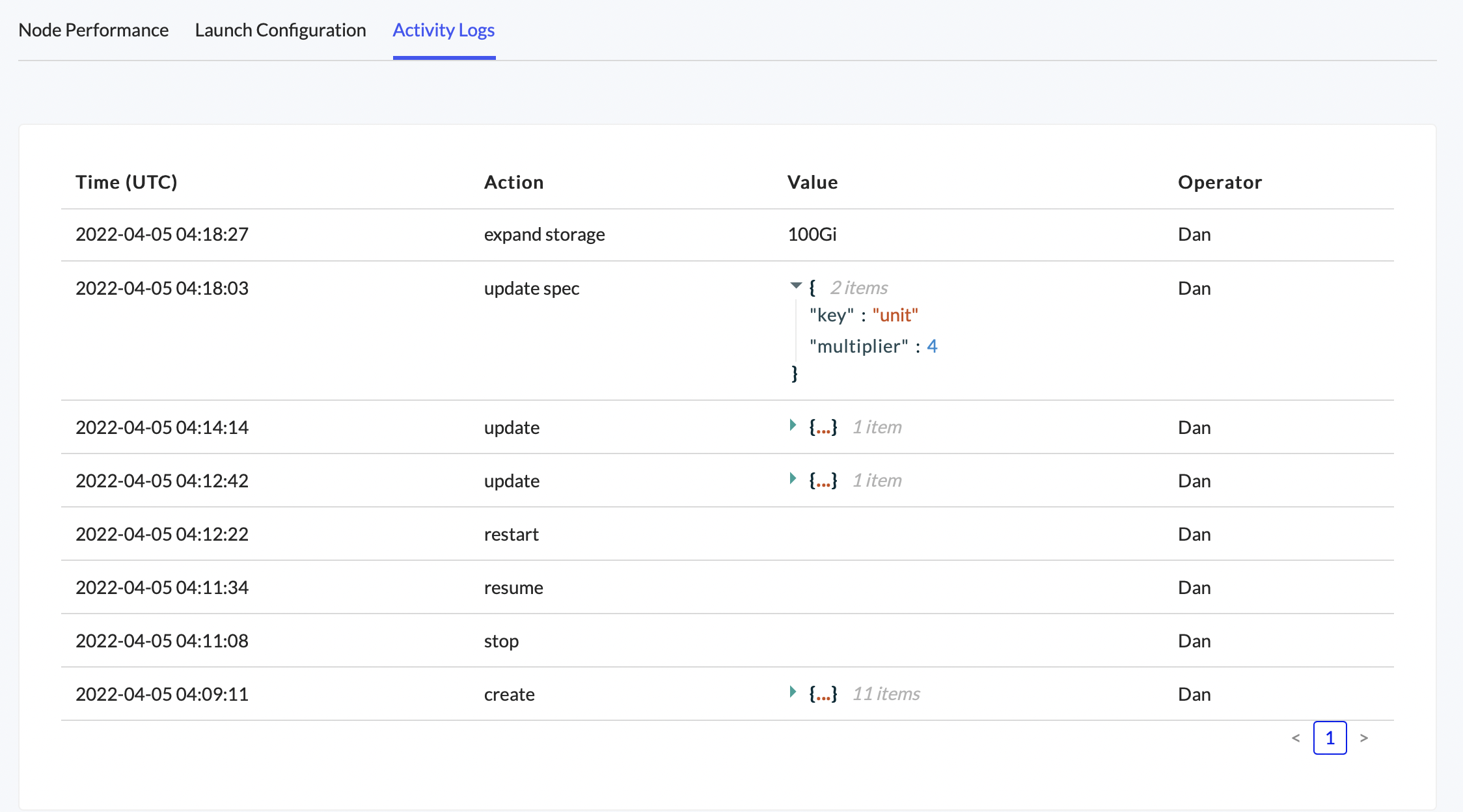Maintain and Upgrade your Dedicated Node
Keep your node healthy and up to date with the following tools.
Node Status
The node status can be seen from the node list and the view details page.
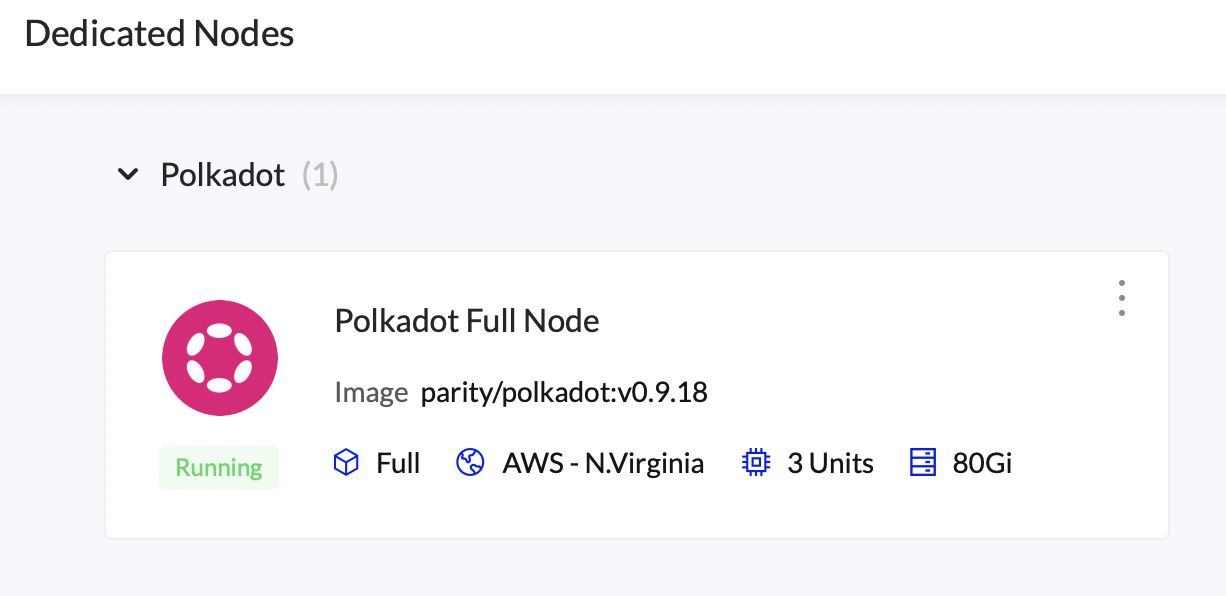
Node Performance
View your node’s CPU, Memory, and Storage performance.
If the CPU or Memory is running high you can increase node size.
When the Storage is running out of space you can increase storage.
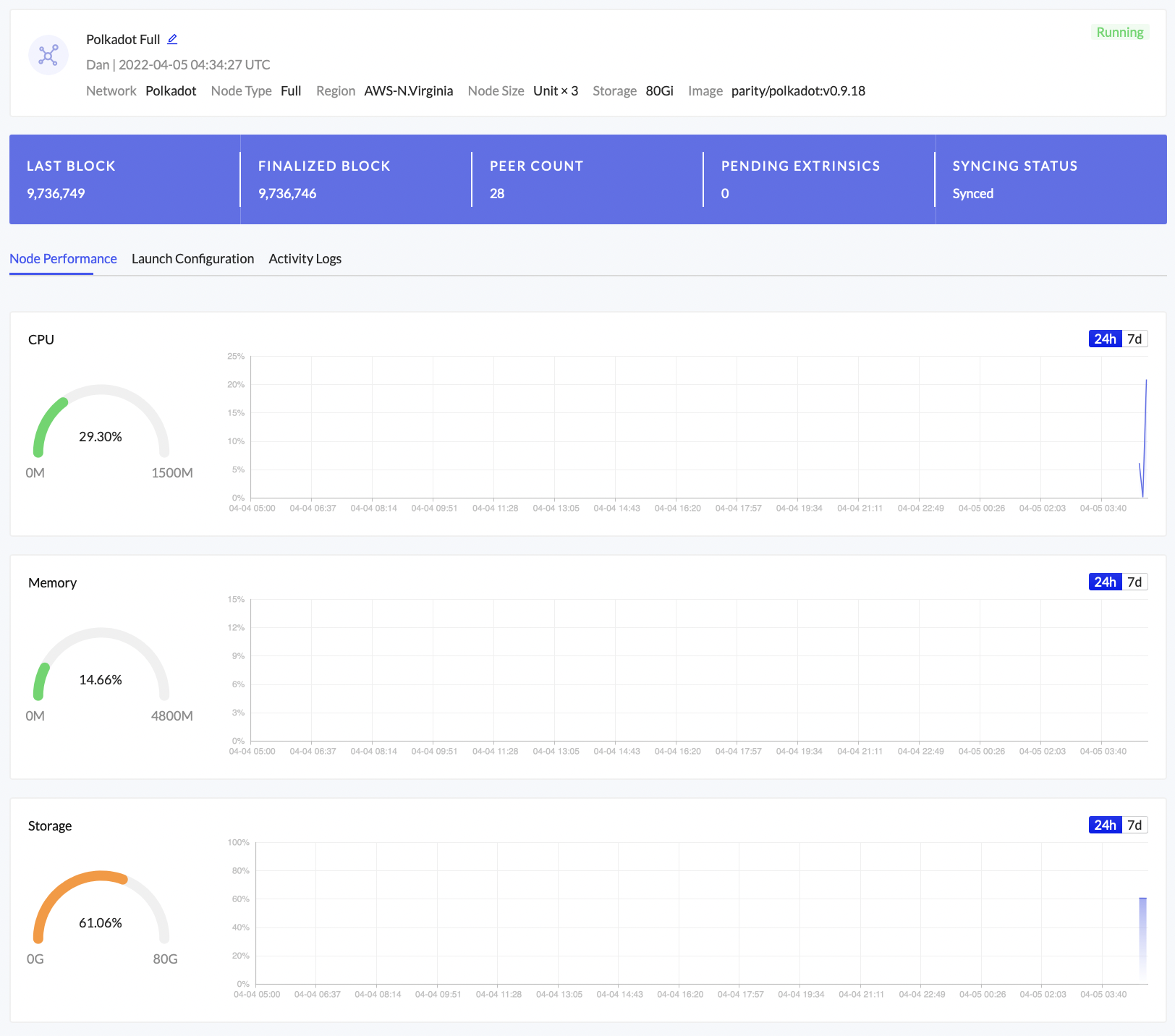
Node Actions
The following actions can be found under the Actions menu in Node Details. They can result in downtime while the node restarts, so be cautious when performing actions on a node who’s downtime could cause issues.
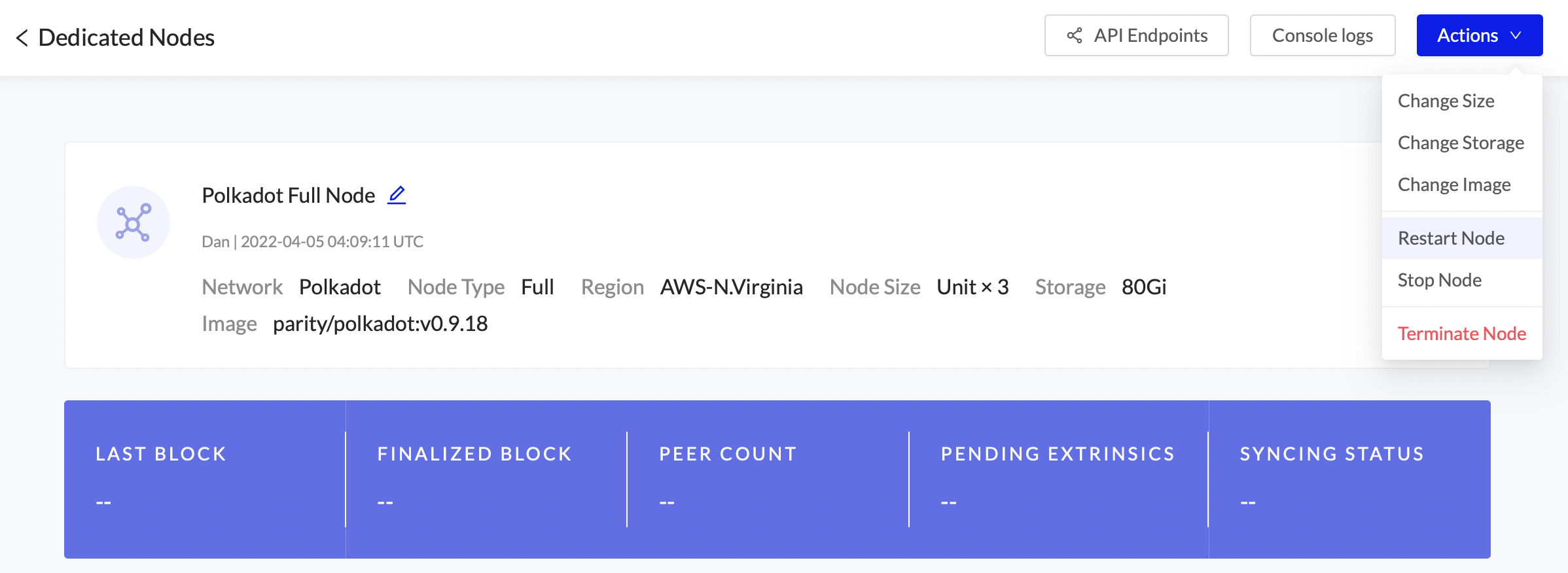
Change Size
Increase or decrease the node’s CPU size. The node will restart.
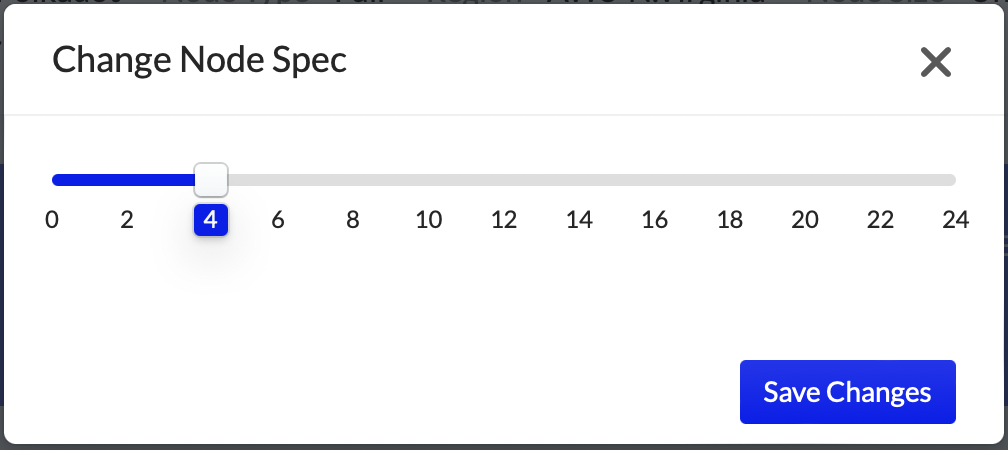
The node’s running costs could change after updating the node’s CPU size
Change Storage
Increase the node’s hard drive space. The node will restart.
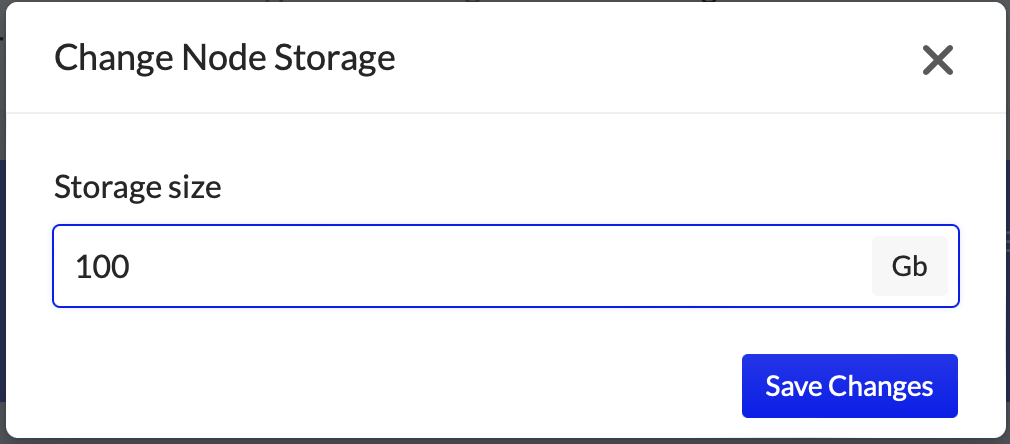
The node’s running costs could change after updating the storage size
Change Image
Update the node’s image version. The node will restart.
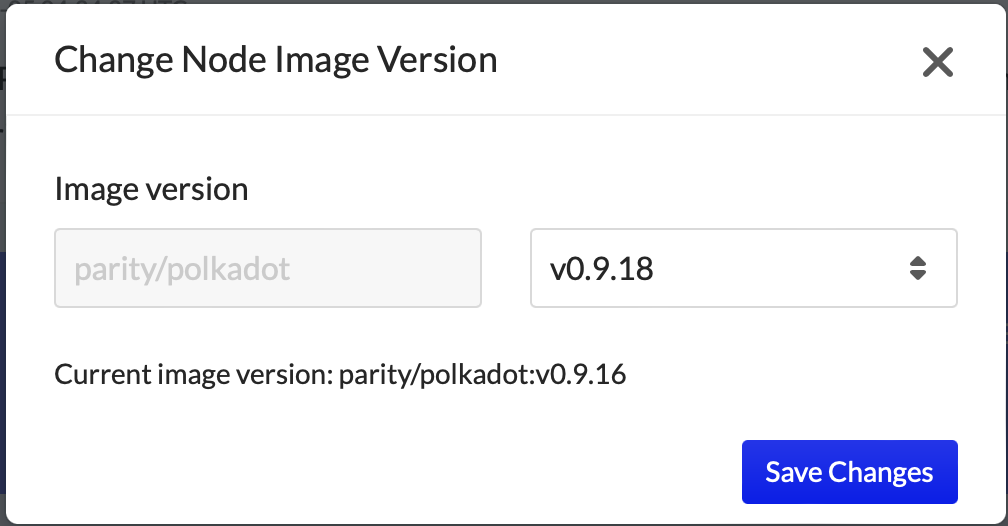
We always recommend running the network’s latest image version. If the image is out of date the following banner will be displayed in the Node Details page.
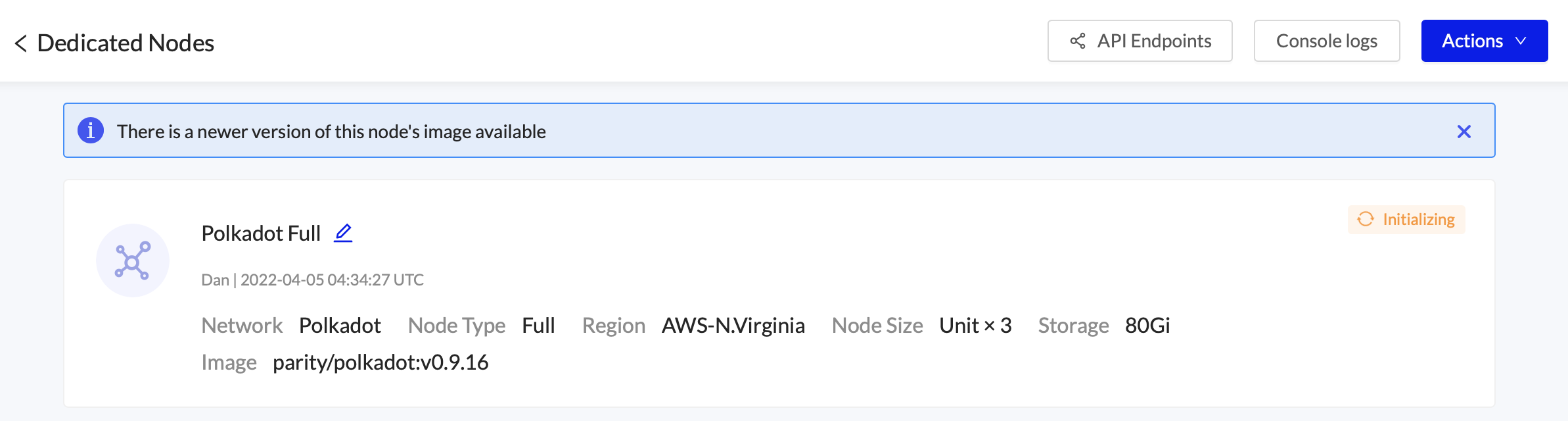
Restart Node
The node will be restarted with existing configuration
Stop Node
The node will be stopped.
Storage charges will still be incurred. Terminate the node if you wish to avoid being charged.
Resume Node
Resume a stopped node
Terminate Node
The node will be deleted. This is not reversible.
Clone Node
Clone an existing node to quickly expand your available resources under load or to easily add more validators and collators. When Lightning Restoreis available, the new node will be up and running within minutes with same configuration and launch arguments. You are able to change the size and storage after deploying.
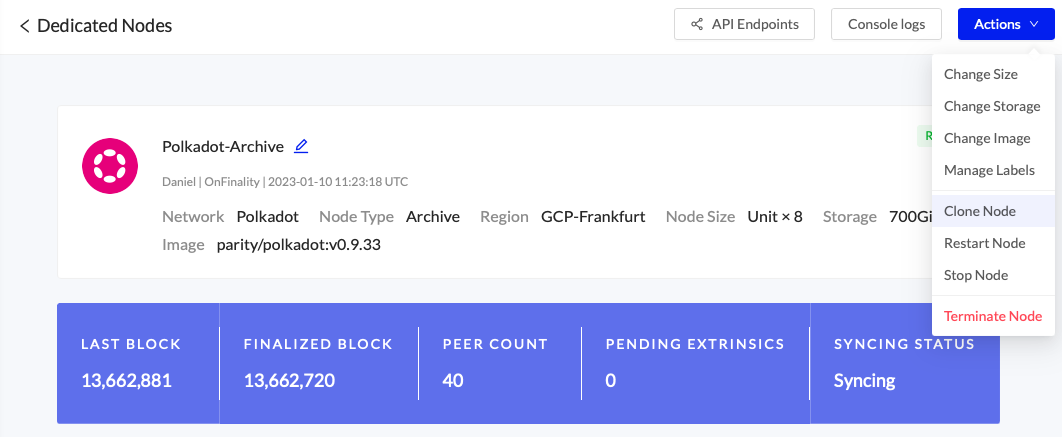
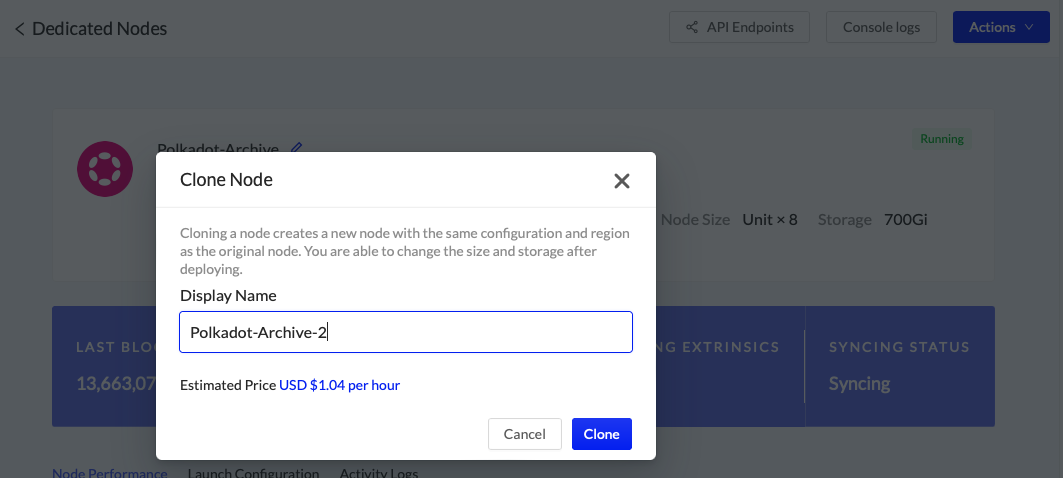
New Validators and Collators will need to be configured once they are synced, as they will need separate keys. See Set up your Validator or Collator
Edit Launch Arguments
Edit a running node’s Launch Arguments by selecting the Launch Configuration tab and pressing Edit. The node will restart after saving changes.
Read Dedicated Node Launch Arguments for detailed help.
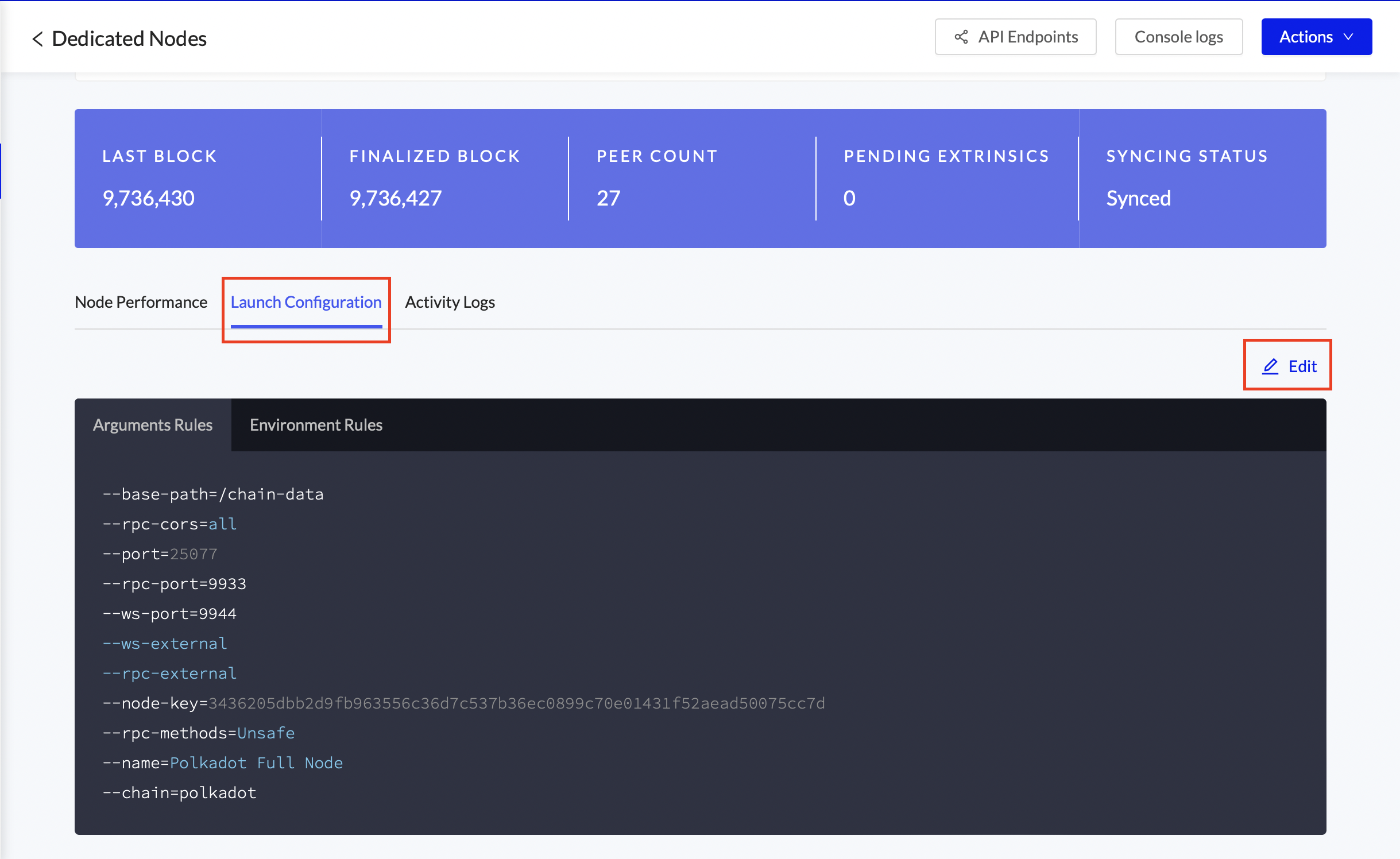
Console Logs
To debug issues in a node click the Console Logs button in the node details. The rolling most recent 100 logs are shown
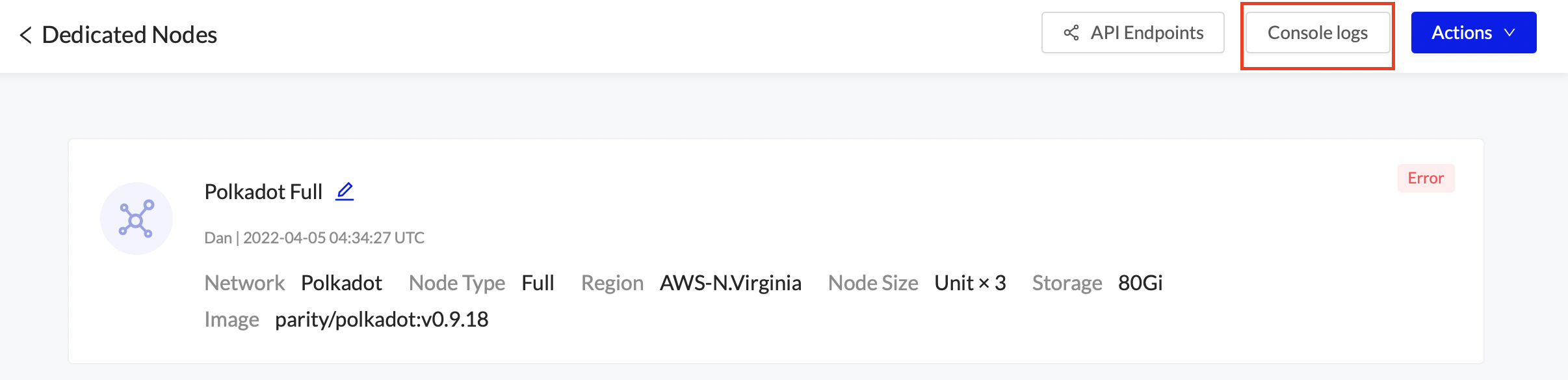
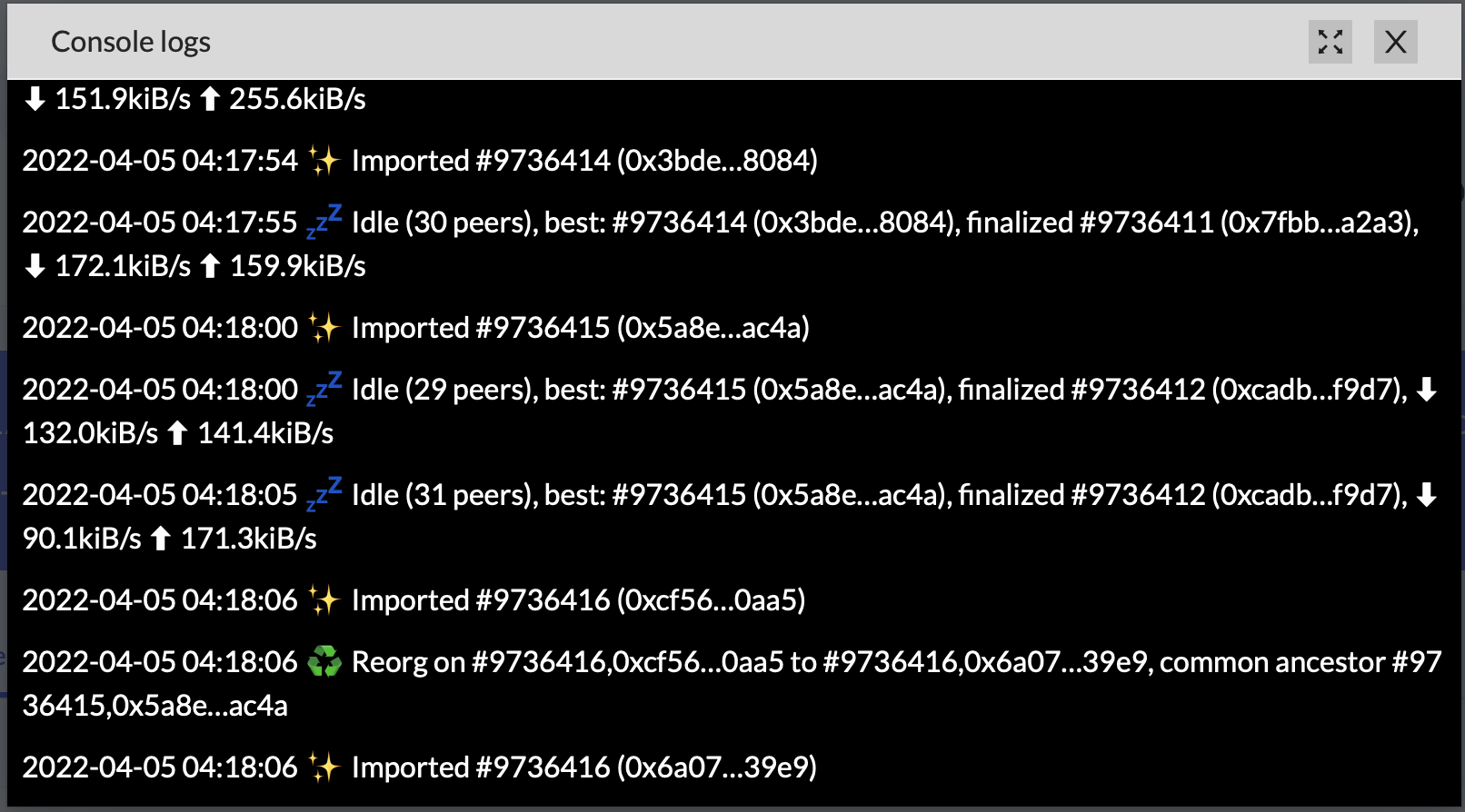
View History
View the node’s action history under Activity Logs. Values can be expanded to view details and copied